I am a Linux user and I have to use Windows for some reason
Contents
Some tips to make your work easier. Believe me, Windows is not as alien thing as you want to beleive. Most of the work can be done form command line (as you usually would on Linux). Applies to regular Windows users as well.
This is essentially one of the four blog posts. Don’t worry, you will find the other three as you read.
Do not let Windows Update get in your way
I have seen a lot of people complain Windows Update reboots in the middle of their work. Although the situatiojn has improved quite a lot in recent days, still, you would want to avoid this possibility as much as possible.
Now to save myself some time, I will link my blog post where I cover how to “fix” automatic updates and install updates manually as per your convenience.
How to have Windows 10 NOT get in your way
Ofcourse, by following the steps the responsibility of managing the security of your computer falls entirely on you.
Install a package manager
COnsidering the target audience of this blog post, I think I do not need to emphasize on the importance of package managers and the convenience they provide.
In this section I will be covering scoop and chocolatey. Both package managers will cover most of your stuff you will usually need.
Scoop
Scoop is a package manager that installs packages without polluting your path. By default, it always fetches portable versions so you will rarely need admin privilege (UAC) to install a package and rest assured the installed packages will not mess with registry.
Before installing Scoop you must have PowerShell 5 (or later) and .NET Framework 4.5 (or later) installed. You can also read their documentation.
Installation
Follow the instructions here or head to their GitHub repo.
Open PowerShell by pressing Win+Q > powershell.
Change execution policy in order to run the installation script
|
|

Scoop install
Enter Y when prompted.
Paste the following line to download and rin unstallation script
|
|
If everything works as expected then you will see the message Scoop was installed successfully! in your console.
By default, Scoop installs all your programs under ~/scoop. If you wish to install Scoop to a custom directory then set SCOOP environment variable to your preferred location and run the installer.
|
|
Packages are categorised into various buckts (main, extra, games, etc.) so you will need to add them as needs arise. A ;list if (and details about) buckets can be found in their GitHub repo linked above.
By default, the main bucket is used. To get more packages, you will need to add the extras bucket. To add, run
|
|
Usage
Search for packages with
|
|
Get package information with
|
|
Get package information with
|
|
See which packages can be updated with
|
|
Update packages with
|
|
Uninstall packages with
|
|
In case a package is not available on Scoop, you might want to check Chocolatey.
Chocolatey
Normally, Chocolatey installs packages in their preferred locations, requires admin privileges (which allows packages to clutter registry, run at startup and what not). I will cover both normal installation and non-admin install. Detailed instructions are available at Chocolatey docs.
Normal install
Run the following in elevated PowerShell
|
|
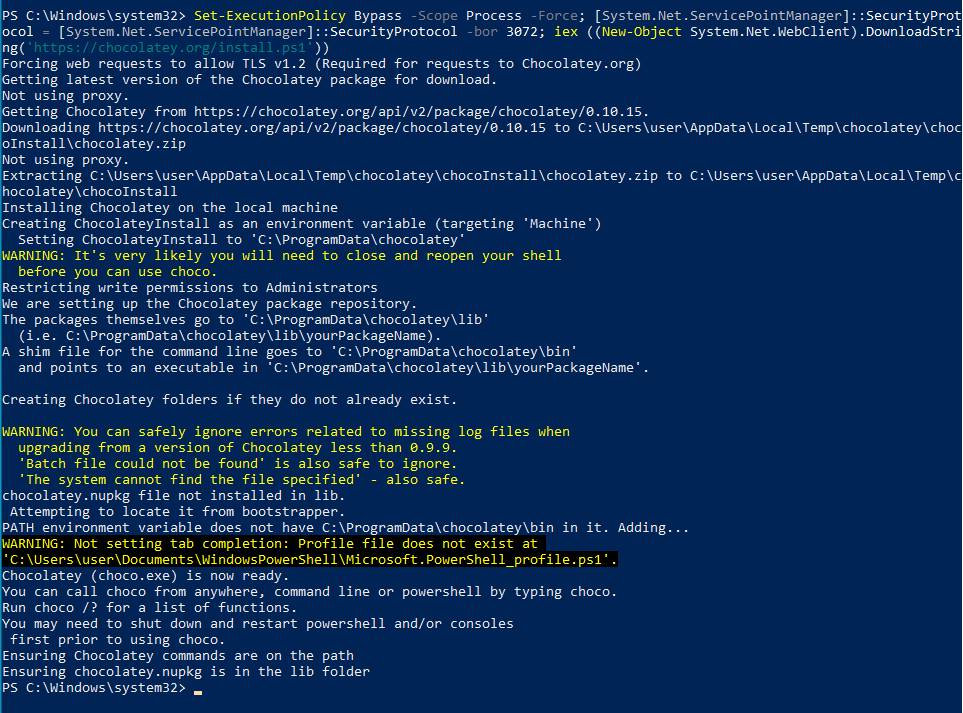
Chocolatey install
Being the careful person you are, always review any script you download before running it on your computer.
Installing to a custom location
Create a machine/user level environment variable named ChocolateyInstall, set it to your preferred location and make sure the environment varible is set globally and is visible to PowerShell. Install as normal.
Non-admin install
Copy ChocolateyInstallNonAdmin.ps1 form their website. Modify it to suit your needs and run
|
|
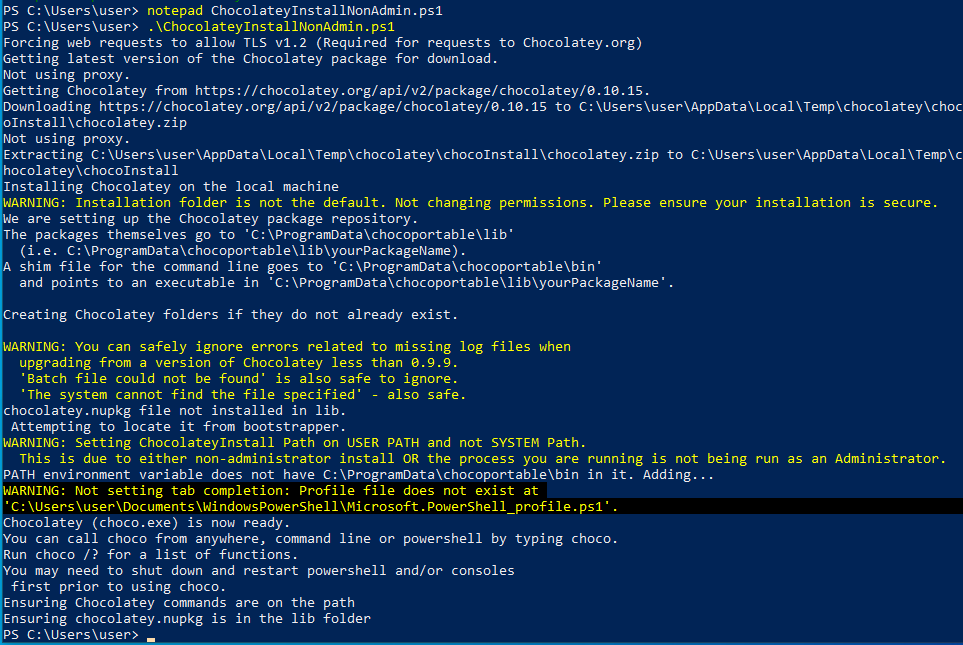
Chocolatey non-admin install
Usage
Search for packages with (alias for list)
|
|
See package information with
|
|
Install packages with
|
|
Uninstall packages with
|
|
Update packages with
|
|
Update all packages with
|
|
And a lot more, see docs.
Install the packages you are familiar with
|
|
Ofcourse, this is just an example
Personally, I am not a fan of Adobe Reader. So I use Okular
|
|
Get yourself a decent shell
There is not much option. We will be installing PowerShell Core. It is activel yupdated and does not have nasty alias.
|
|
Time to install a decent terminal emulator
There are quite a few nice ones, namely cmder, ConEmu, and Windows Terminal. The three are highly customisable. There are also not so popular ones (hyper, terminus). Install Windows Terminal with
|
|
You can split the terminal horizontally with Alt+Shift+- and vertically with Alt+Shift++
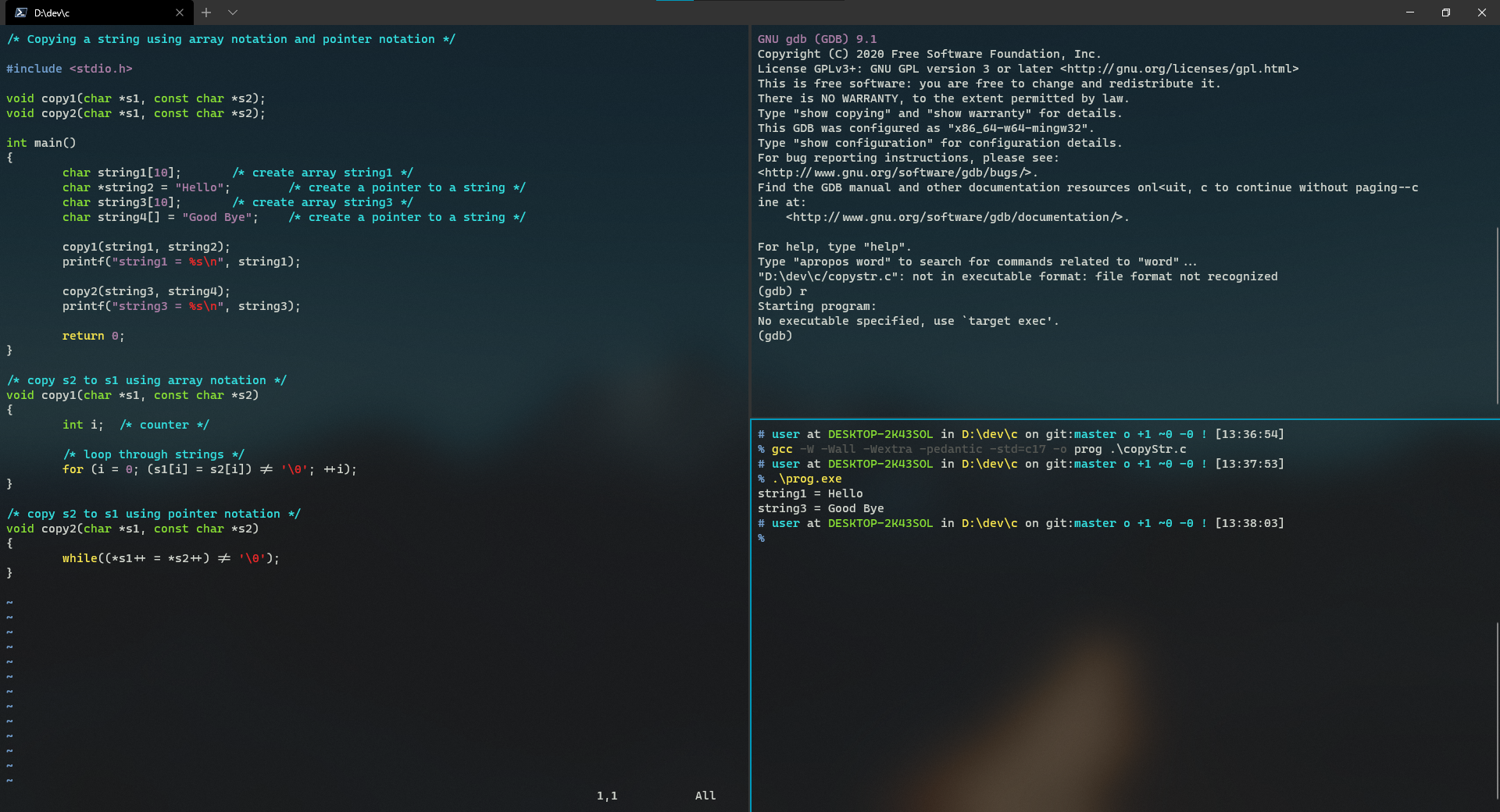
Allow me to flex for a moment
You might also want to make Windows Terminal beautiful and PowerShell fancier as you normally would with fish or zsh. I have covered it extensively in my other post.
Make PowerShell fancier with Windows Terminal
To change Windows Terminal settings, press Ctrl+, or open it directly with
|
|
Hit Tab, arrow keys and Enter while typing to help yourself
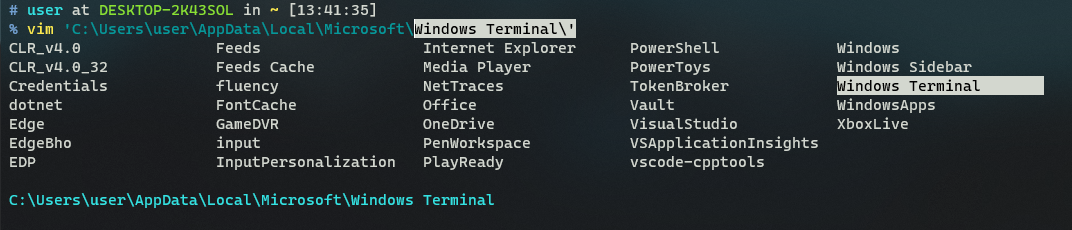
Autocomplete suggestions
You do not need Azure Cloud Shell so set hidden attribute to true.
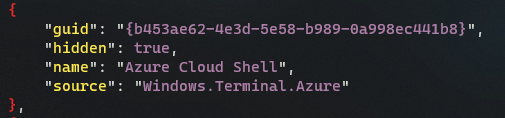
It won't bother anymore
End result:
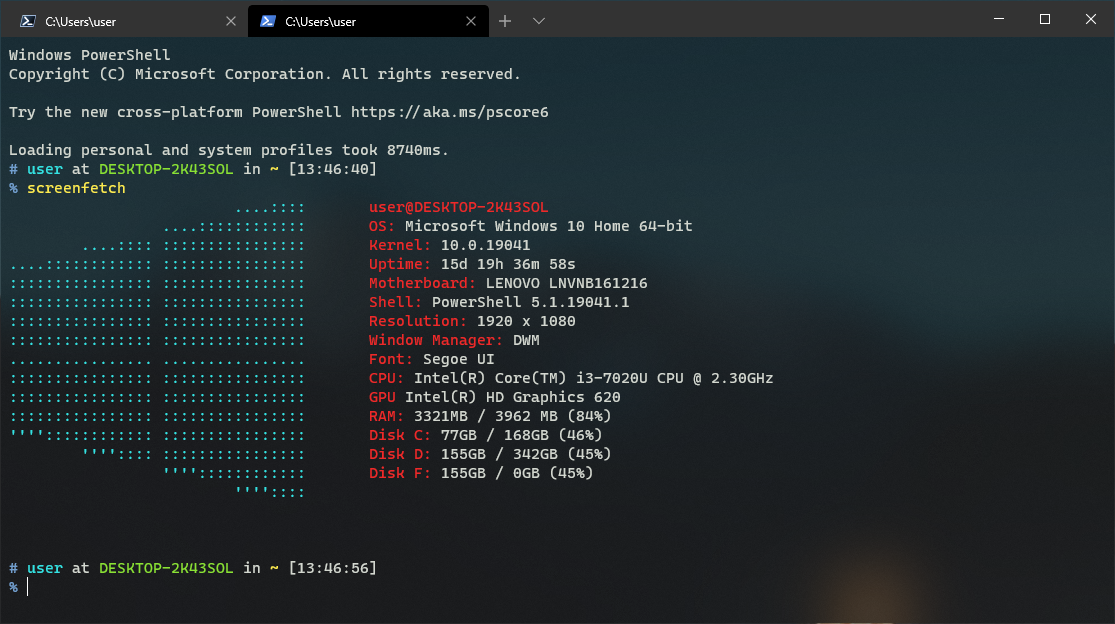
Screenfetch time
Set new defaults as you use Windows
Say you want to open a file and are prompted to choose an application to oprn a file and you do not find your preferred program.
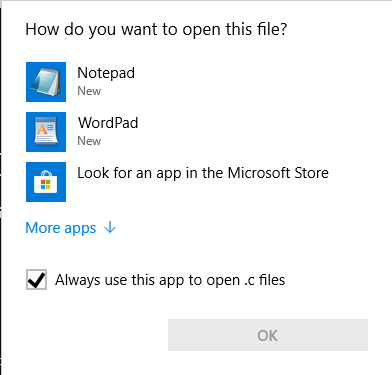
Click on More apps. If you still do ont find it then clikc on Look for another app on this PC. Navigate to your installed application (which in my case id ~/scoop/apps/notepadplusplus/current/notepad++.exe), select your executable and click Open.

Always select symlink
Note: When selecting an application under scoop, always select the one under current folder (you will see an arrow i its icon). It is a shorcut (symlink) to the latest version of the package. Scoop links current to the latest version so you do not have to worry about updating the defaults after every update.
Show file extensions in File Explorer
I don’t know why it is disabled by default but it is definitely a good feature.
Click on View tab and check File name externsions box.

Definitely a good feature
Connect to an FTP server using FIle Explorer
This works the same as Nautilus or Dolphin. Press Win+E > Ctrl+L. Now you will be presented to the address bar. Enter FTP address and continue as normal.
See all Start menu apps in FIle Explorer
Honestly, I haven’t seen its use case except one but it is deifnitely neat. Press Win+E > Ctrl+L, type shell:AppsFolder and hit Enter.
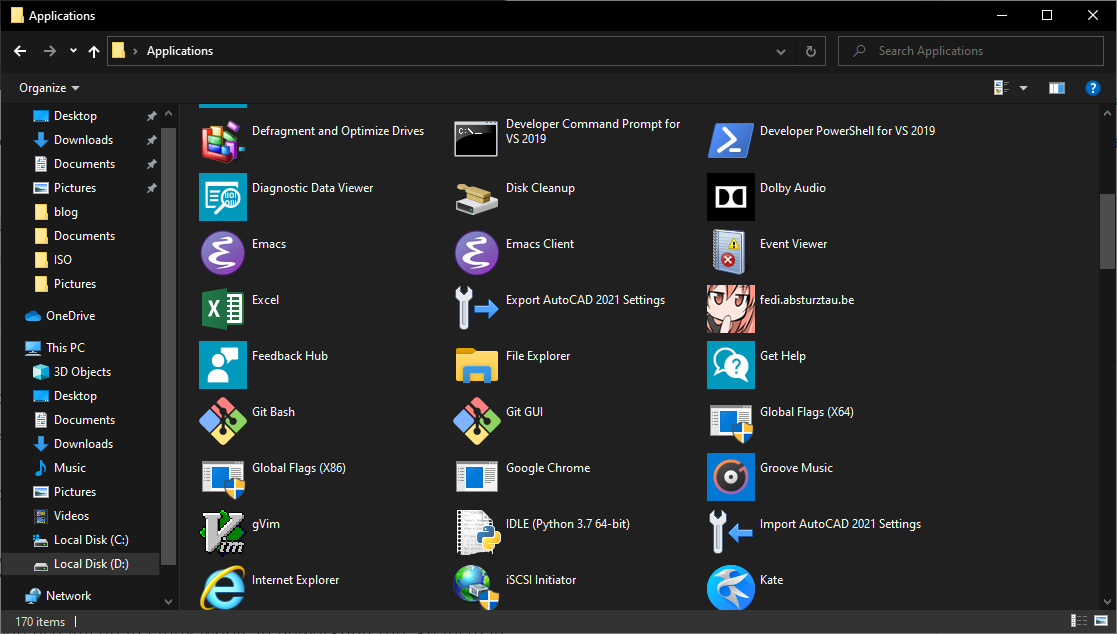
Looks neat
Copy the output of a file yo a clipboard
Your normal output redirection you usually do in Linux works in PowerShell too. So instead of that I am just covering copying output to clipboard. Pipe the output to Set-Clipboard.
|
|

Get-Content is same as cat for spitting file contents
Use Tab completion frequently
Being a person with weak memory as I am, this is definitely one of those features which must be enabled. Helps a ton.

Awesome, isn't it?
SSH into a remote computer
Now you no longer need to use PuTTY to SSH into a remote computer. Enable SSH by pressing Win+I > Apps > Apps & Features > Optional Features > Add a Feature. Select OpenSSH Client* and *OpenSSH Server and click Install. (Reboot if prompted), open PowerShell Core and ssh as normal.
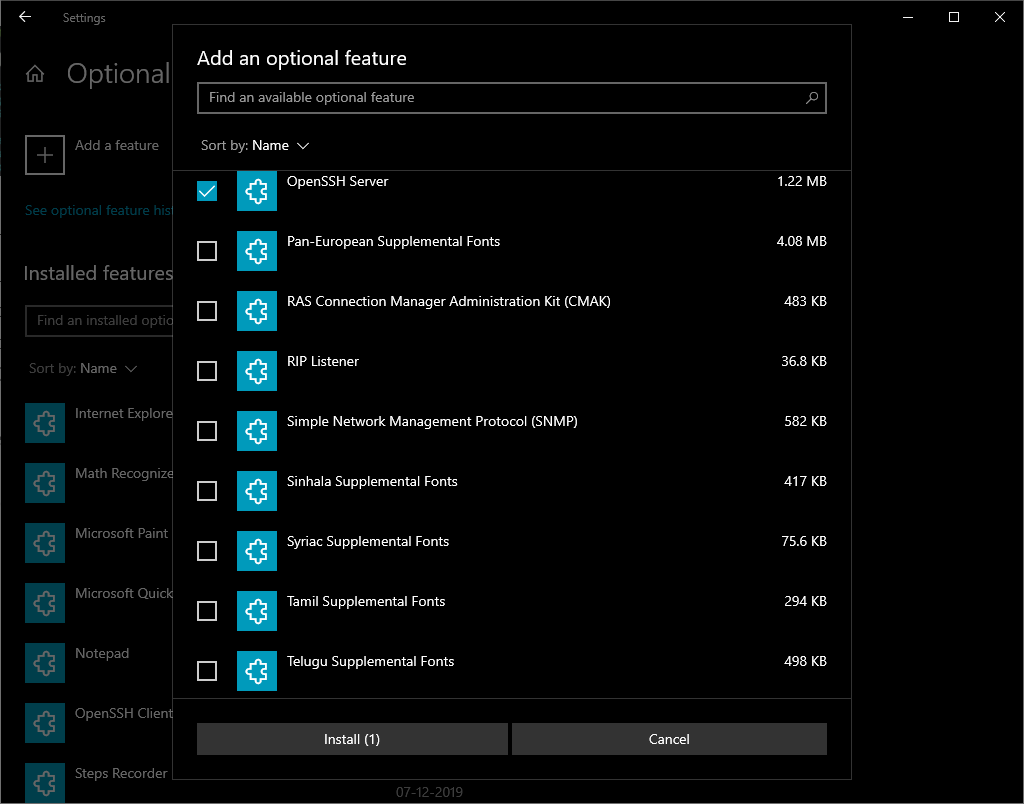
I seem to have forgotten a command line equivalent
Despite all these, you have WSL2 too which I have covered in my other post.
Install and configure Arch Linux in WSL/WSL2 with GUI
Next step
Enjoy.
Author Aditya
LastMod 2022-04-29 (832b7a8)