Mount and Unmount a Partition in Windows
Contents
Open elevated Command Prompt by hitting Win+R > cmd > Ctrl+Shift+Enter > Yes.
Using DiskPart
Type in diskpart and hit Enter.
Next, enter list vol. It will list all drives and partitions.
Note the volume number of the desired partition and enter sel vol <volume number>.
Mount
Assign it a drive letter currently not in use. It can be done by entering assign letter = <letter>. If you see DiskPart assigned the drive letter or mount point, then the partition mounted successfully.
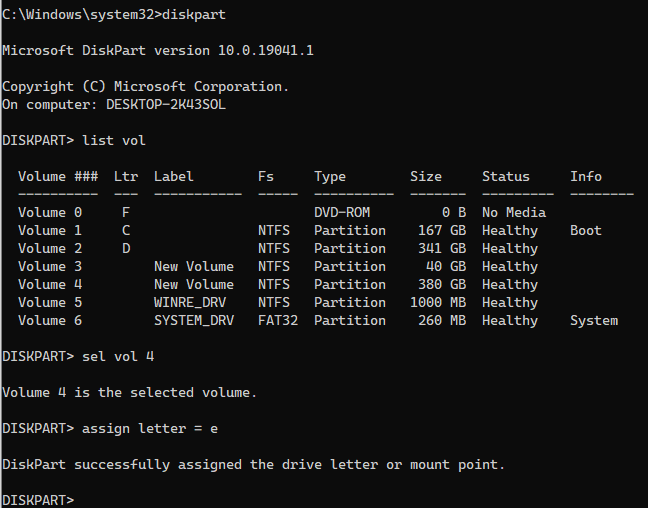
This is what it looks like on my laptop
Leave diskpart by typing exit. Now you can use it as normal from File Explorer. Enter start <letter>: to open the partition in File Explorer. Do not forget the colon (:).
Unmount
Enter remove letter = <letter> in diskpart. If you get DiskPart successfully removed the drive letter or mount point, then it unmounted successfully.
Using mountvol
Mount
Enter mountvol. It will list all connected volumes with their UUID. Copy the UUID and mount it to a mount point by entering mounvol <mount point> <UUID>. Now you should be able to open it as normal from File Explorer. To do it, enter start <mount point>.

On my laptop it looks like this
Unmount
Enter mountvol <mount point> /P. It should unmount the partition.
Next Step
Take care.
Author Aditya
LastMod 2022-04-29 (832b7a8)